5. Create Red5 Pro Disk Image
- From Compute Engine, VM Instances, click on CREATE INSTANCE.
- It is recommended that you select a CPU-optimized machine type with a minimum of 2 vcpu and 4 GiB Memory for acceptable performance (type
c2-standard-4is recommended currently). - Click on
Boot Disk, and select Ubuntu Operating System, Ubuntu 20.04 LTS Version; - For Boot disk type,
SSD Persistent diskis recommended by GCP for streaming implementations. Se the Size to at least 16 GB - You can leave the other default options for the VM.
The google cloud SDK will help you generate SSH keys that are required to access the compute instances for your project. Usually, the keys are associated with your log-in account when generated using the cloud SDK. Also, check out Connecting to Instance.
- Once the instance has spun up, use the Google Cloud SDK to copy the latest version of the Red5 Pro server to the instance:
gcloud compute scp red5pro-server*.zip red5pro-image-01:/tmp/
- Next, SSH into the server (
gcloud compute ssh red5pro-image-01) and follow directions for installing Red5 Pro server on linux:
Configure Autoscaling on the Instance
Navigate to the location where you extracted the red5pro files, and edit the file {red5prohome}/conf/autoscale.xml
- Change the active value from “false” to “true”
- Replace
http://0.0.0.0:5080withhttps://your-streammanager-url - Save and close the file
example:
<bean name="config" class="com.red5pro.clustering.autoscale.Configuration" >
<property name="active" value="true"/>
<!--Stream manager hosted uri. use the host of your stream manager. -->
<property name="cloudWatchHost" value="https://red5autoscale.red5pro.com/streammanager/cloudwatch"/>Set a Unique Cluster Password
Edit the file {red5prohome}/conf/cluster.xml and replace the default <!-- edge/origin link cluster password --> password from changeme to sometime unique. Make a note of this password, to be used in the Stream Manager red5.properties file.
Remove Unnecessary Webapps
To ensure a faster startup time for your server, we suggest deleting any webapps that you will not be using from the {red5pro}/webapps directory (for example: template, streammanager; do not remove root). For ease of setup for the Stream Manager, leave a zipped copy of the server distribution on the server.
In addition, it is recommended that you remove any plugins (found in the red5pro/plugins directory) which you will not be using, from the following list:
- red5pro-mpegts* — HLS
- red5pro-restreamer* — restreamer
- red5pro-socialpusher* — social media restreaming
Verifying Red5 Pro on Instance
Start Red5 Pro service
sudo systemctl start red5pro
Once you have started the Red5 Pro Server, you can verify that it is running and available by opening a web browser and navigating to http://xxx.<instance-ip>.com:5080, where <instance-ip> is the Public IP address of your instance.
After you’ve verified, stop the Red5 Pro service
sudo systemctl stop red5pro
Create Disk Image
To create a disk image, you will need to delete the instance you just created, while retaining the boot disk. From the Google Cloud Dashboard, edit the VM instance and deselect “Delete boot disk when the instance is deleted,” then click on Save to save this new configuration.
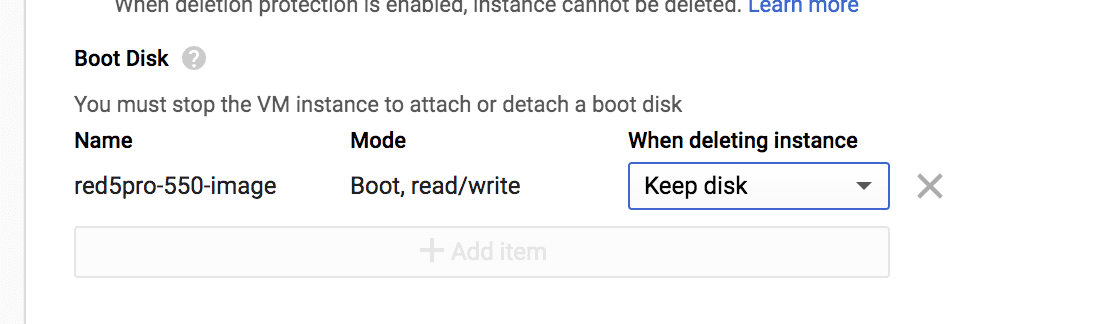
Now, delete the instance and confirm that you are not deleting the boot disk – leave the checkbox empty.
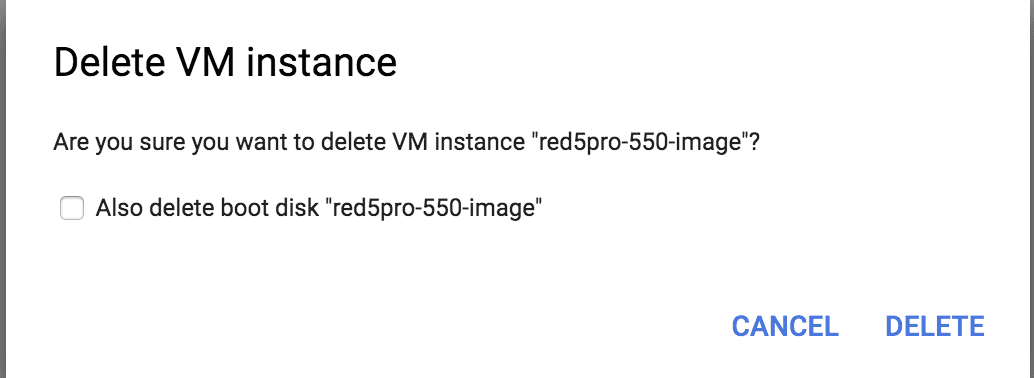
From Compute Engine, Images:
- Click on [+] CREATE IMAGE
- Give the image a name and make a note of it in your Google Cloud Compute AutoScaling Checklist. This will be used in the launchconfig default.json. We suggest naming it per the build version number for easy reference. Note that the name can only contain letters, numbers, and hyphens.
- Source = Disk.
- Source disk: use the pull-down to select the disk from the instance you just configured and deleted.
- Click on Create
- NOTE: as of Server Release 7.0 (Stream Manager API 4.0) you can use different images for different node types. This can be especially handy if, for example, you want to support HLS recording but not live streams. In this case, you could remove the
mpegtsplugin on theEDGEorRELAYserver image. You could also, for example, create an image on a larger instance type and allocate more memory.