6. Prepare MySQL Database
Azure provides two types of MySQL database offerings to help developers integrate MySQL with their web apps – Azure database for MySQL servers and ClearDB. Both types of offerings work with Stream Manager web application. However based on price and performance we recommend using Azure database for MySQL servers.
NOTE: For Optimal performance, the Stream Manager and Database should be in the same Region.
Make a note of database credentials while creating the database for later use.
To Create the Database for Autoscaling:
- Navigate to Azure Database For MYSQL Servers.
- Click on Create Azure Database For MySQL users.
- Fill in the form displayed as necessary for new database provisioning.
- Server Name: The database name following the naming convention. e.g.:
red5proautoscaling-eastus-db - Subscription: Select a subscription account
- Resource Group: Select Use existing and select your Red5 Pro autoscaling master resource group
- Server admin login name: The admin user name
- Password: The admin password
- Confirm the password
- Location: Select a region for the database server (recommend the same region as your stream manager)
- Version: Select MySQL version 8.0
- Pricing tier: You can edit the pricing plan of the database offering or reconfigure the selected plan.
- Server Name: The database name following the naming convention. e.g.:
Currently Azure MySQL offering does not offer many options for configuration. You can configure the COMPUTE UNITS to adjust performance. For more information, check out: Azure Database for MySQL pricing
Click Create to create the database server.
It may take a few minutes for the database to get created. You can refresh the page once the deployment is complete to see the instance in the listing.
- You can click the database server to see the details view.
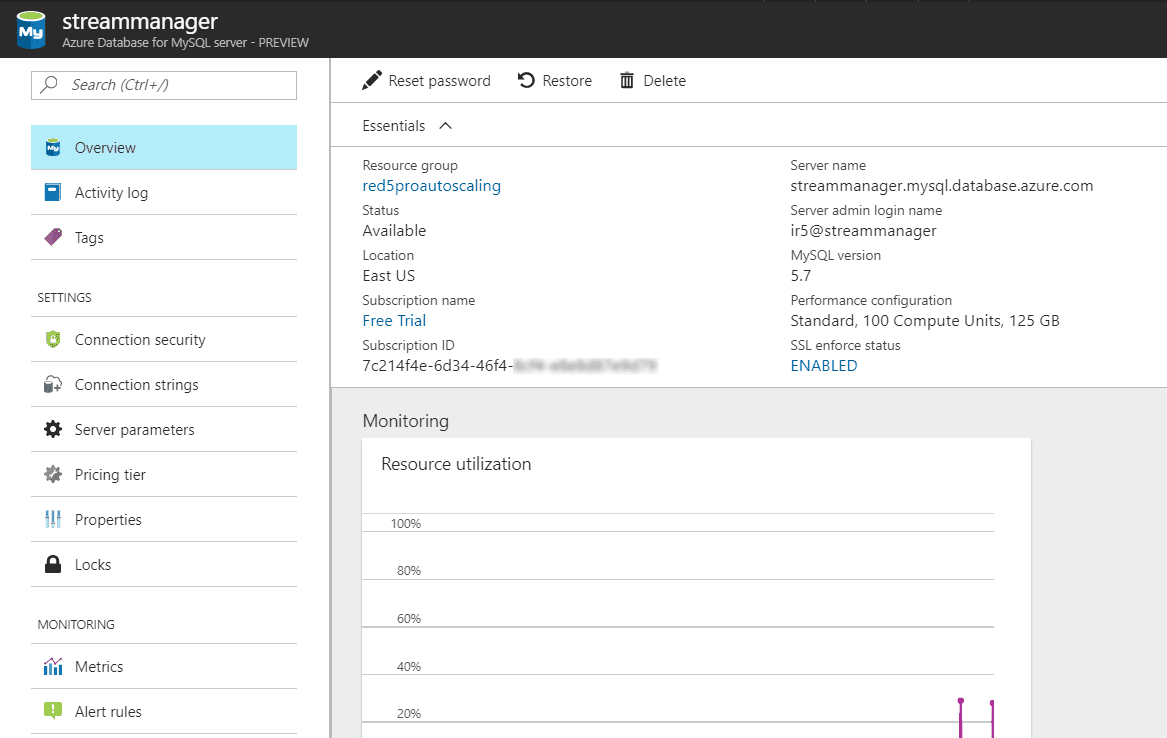
- Next we need to configure the Security for the database server. To configure security, with the database server selected :
- Click on Connection Security menu item.
- Disable the SSL settings (SSL access to database server from Stream Manager is currently not supported).
- Configure firewall rules:
- +Add My IP so you can administer the database via MySQL Workbench.
- Add the Stream Manager’s reserved IP address (for Start IP and End IP) to allow it to access the database server.
- Click Save from top menu.

This completes the security configuration. We can now access the server using MySQL workbench.
Database connection properties
To be able to connect to the database you should know the database host, the admin username and the password; in addition, your IP should be registered in the firewall rules. You can find the database host and username in the Properties menu after clicking on the database server. The password is not shown. You should have noted it down while creating the database server itself. If you lose the password, you can reset it from the database Overview section.
