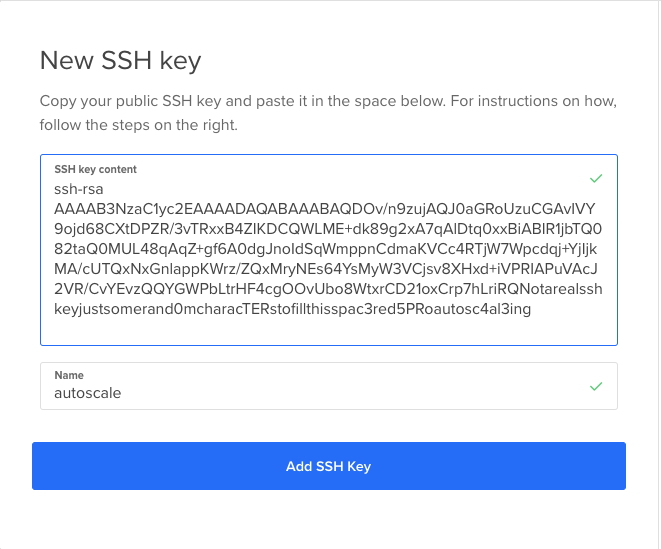Generate and Add an SSH key
The SSH key will be used for connecting to the droplets as root.
Generate Your SSH2-RSA Key Pair:
On Mac/Linux:
- Open Terminal
- Type:
ssh-keygen -t rsa - Accept the default path and modify the file name if you wish (
Enter file in which to save the key (~/.ssh/id_dsa) - Enter a passphrase and confirm (make sure this is SECURE, and noted somewhere for future reference)
- Private and public keys will be generated
On Windows:
- Download and run PuTTYgen
- Click on “Generate” button and follow instructions displayed to help PuTTYgen generate your private public key-pair.
- Once PuTTYgen finishes generating keys it will display the public key and other details in the application window.
- Enter a passphrase and confirm. (make sure this is SECURE, and noted somewhere for future reference)
- Click “Save public key” and save the key with a filename (ex: red5pro_node) on your file system in a secure location (or a common standard folder such as ~/.ssh/ under your user profile). Provide an extension of .pub to the file (public key).
- Click “Save private key” and save the key with the same filename as the public key (ex: red5pro_node) on your file system in a secure location (or a common standard folder such as ~/.ssh/ under your user profile). Provide an extension of .ppk to the file (private key).
Add SSH Key:
- From the left-hand navigation of the Digital Ocean dashboard, under the Account section, choose Settings, and then Security
- Under SSH Keys, click on Add SSH Key
- Open your public key (from above) with a text editor and copy the contents
- Paste the public key into the SSH key content field
- Give the key a name
- Click on Add SSH Key